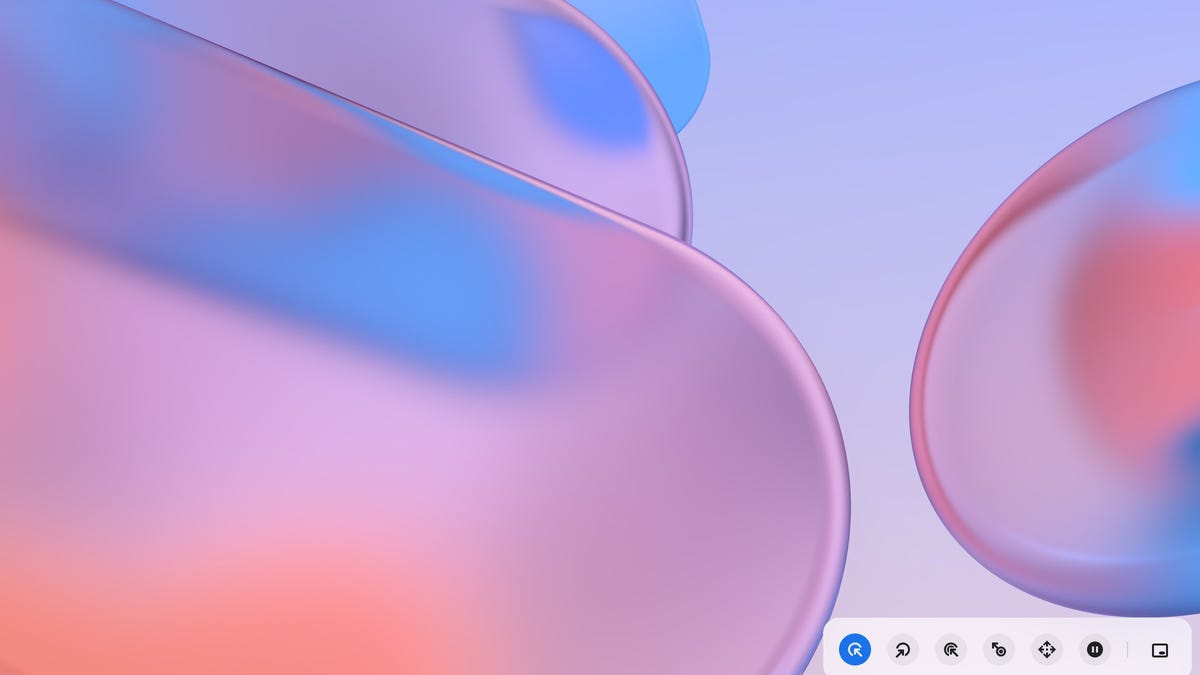Jack Wallen/ZDNET
We frequently take without any consideration our dexterity. For instance, I can simply glide my finger over a trackpad, cease the place I would like it, and faucet to click on and work together with an app or web site. I can do that each one day if wanted.
That is not the case with everybody. And given some websites and apps can get very difficult to navigate, what may be executed? When you’re a Chromebook person, there is a useful function constructed into the OS that may assist an incredible take care of this.
Additionally: 5 the explanation why Chromebooks are the right laptop computer for most individuals
The function in query is the accessibility-focused computerized touchpad clicks and it really works like this: You progress your finger over the trackpad to the spot you need to click on. Cease transferring your finger and the touchpad will routinely register a click on.
With the function enabled, it’ll add a brand new toolbar above your panel, the place you’ll be able to select between a left-click, right-click, double-click, click-and-drag, scroll, and pause.
It does take some getting used to the function, however when you do, you will discover interacting along with your Chromebook to be significantly simpler.
Additionally: The most effective Chromebooks for college kids (and why they’re nice for college)
Let me present you easy methods to allow the function.
Find out how to allow computerized touchpad clicks
What you will want: The one factor you will must make this work is a Chromebook with an up to date model of ChromeOS. I will reveal this with ChromeOS 113.0.5672.85.
Log in to your Chromebook and open the Settings app from both the desktop menu or by clicking the gear icon within the system tray popup.
You may also allow and disable computerized clicks from the Accessibility drop-down from the system tray pop-up.
Jack Wallen/ZDNET
Within the Settings app, click on Accessibility. From that web page, click on Cursor and touchpad.
There are a selection of choices to configure throughout the Accessibility part of the Settings app.
Jack Wallen/ZDNET
Within the Cursor and touchpad part, click on the On/Off slider for Automated clicks till it is within the On place. As soon as you’ve got executed that, you’ll be able to modify the delay earlier than clicking settings from between 0.6 seconds to 4 seconds.
Additionally: The most effective Chromebooks for work
You may need to mess around with this setting to get it good in your wants. You may additionally need to allow the Ignore minor cursor actions however, once more, this will likely be dependent in your wants.
You may fine-tune computerized clicks right here.
Jack Wallen/ZDNET
One ultimate function you may need to disable is the massive mouse cursor. Once you allow Automated clicks, the mouse cursor is significantly bigger. If that bothers you, disable the function and it’ll return to regular dimension.
Find out how to use the floating toolbar
After you allow the function, you will discover a new toolbar that floats round (to remain out of your method). That toolbar lets you choose what motion happens after the cursor stops transferring. By default, it is set to left mouse click on. You may change that motion at any time by clicking one of many icons.
You handle what computerized click on controls from the floating toolbar.
Jack Wallen/ZDNET
The suitable-most icon lets you dock the toolbar in one of many 4 corners. By default, the toolbar will likely be within the backside proper nook. Click on the right-most icon and it’ll transfer to the underside left nook. Click on the icon once more and the toolbar shifts to the top-left nook. A fourth click on and the toolbar strikes to the highest proper nook. Transfer the toolbar round till its place most accurately fits your wants.
Additionally: Find out how to allow Linux in your Chromebook (and why it is best to)
If there’s ever a time while you need to pause computerized clicks, merely click on the pause button on the toolbar. Once you need to resume computerized clicks, faucet the pause button once more and also you’re good to go.
This ChromeOS function can are available very useful for individuals who have hassle tapping or clicking their Chromebook touchpad. Give computerized clicks a try to see if it would not enormously improve your Chromebook expertise.