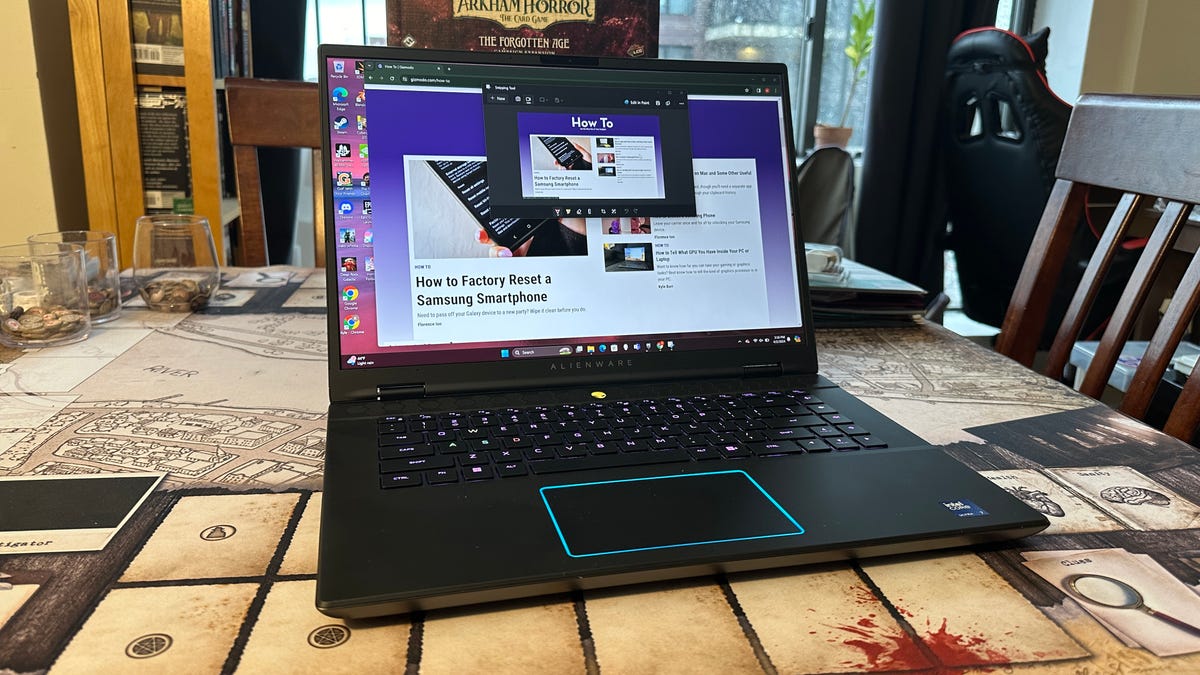Want to capture that fleeting content flying past your screen? There’s a few simple commands you can use to screenshot on Windows PCs or desktops. On Windows 11 and Windows 10, it’s all about the Snipping Tool, though the latest version of Microsoft’s OS offers some easy shortcuts to avoid the Print Screen button, if you so choose.
Giancarlo Esposito Instantly Knew Baby Yoda was the star of The The Mandalorian
If you want to take a screenshot on Windows 11, simply hit the Windows Key + Shift + R. You should see a small drop down menu at the top of your screen, and your cursor will turn into a crosshair. The same thing happens if you hit the Prt Scrn button that still exists on most laptops and keyboards. Depending on your setup, you may need to hold the FN key in order to access the function row. Once you access the app, you’ll see your screen darken slightly and you’ll have access to the Snipping Tool. The default Rectangular mode lets you take a screenshot of a selection of your screen. Just hold down left click and drag over the area you wish to screenshot. All screenshots are automatically copied to clipboard and saved to a specific folder in your Pictures directory.
There’s a few other tools in the screenshot section. One, called Freeform mode, lets you draw any kind of shape around the content you wish to screenshot. Window mode allows you to take a screenshot of any specific app or window just by clicking on it. Lastly Fullscreen mode does what it says on the tin, that being takes a screenshot of your full screen.
Every time you take a screenshot, you should see a popup on the bottom right of the screen. If you click on it, you’ll open the Snipping Tool which should allow you to save the screenshot to another folder, annotate the screenshot with a pen or highlight tool, crop the image, and export it over to the Paint app.
How Do I Screenshot on Windows 10?
Windows 10’s Snipping Tool is very similar to Windows 11, only it’s just slightly more cumbersome. You can still hit the Windows Key + Shift + S to load up the Snipping Tool, where you then hit the New button in order to take a new screenshot.
In order to choose a different screenshot mode, you have to do it from the app as well. This should appear in Mode that will let you take a Free-form snip, Rectangular snip, Window snip, or Full-screen snip. You’ll also need to manually save each screenshot after you take it.
If you hit the Prt Scrn button once, you’ll capture your entire screen. This will save a screenshot in your clipboard that you can then use CTRL + V to paste into any document or photo editor. If you hold Alt + Prt Scren you can make a screenshot of a selective window instead.