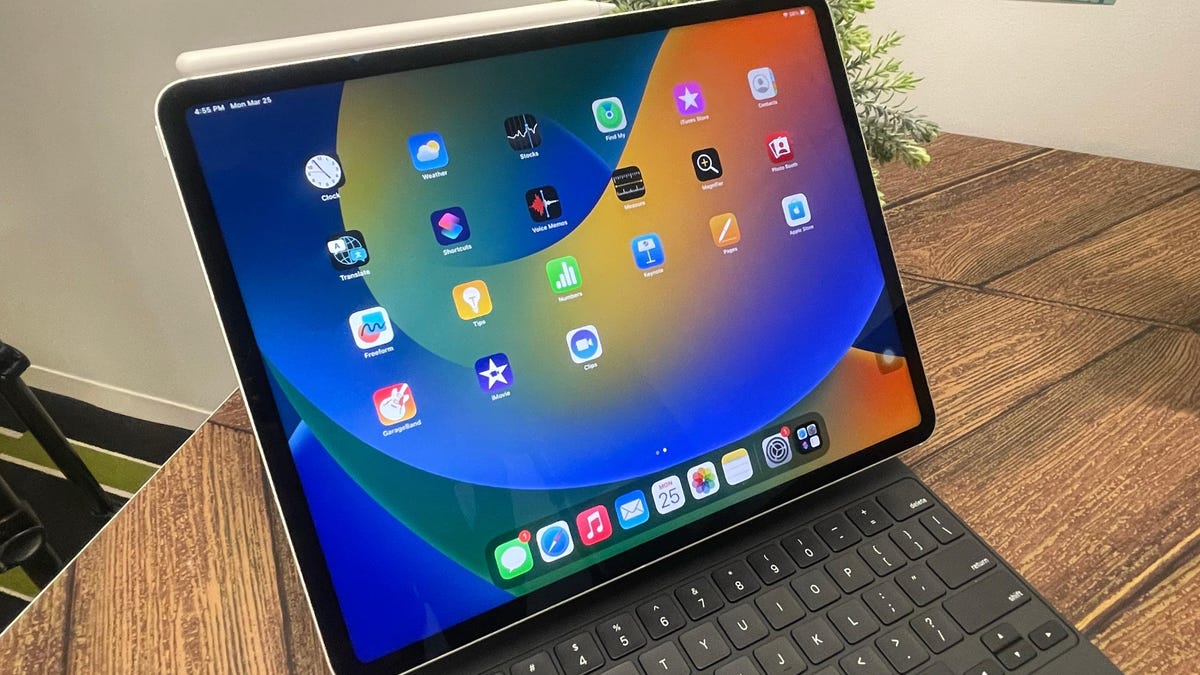Photo: Dua Rashid / Gizmodo
Screenshotting on an iPad could be a little confusing since there’s a different way to do it, depending on whether your model has a home button. Each method is incredibly easy, though. Here’s how to take a screenshot on an iPad regardless of what model it is.
Can This iPad Replace Your Laptop?
Before we begin, if you’re unsure about which button is which, this Apple Support guide can help.
How to Screenshot on an iPad With a Home Button
Press the top button and the home button at the same time and then quickly release both. Your iPad will take a screenshot, and you’ll see a thumbnail of it showing up at the bottom left of your screen.
You can tap on the thumbnail to open your screenshot or swipe left to view it later.
How to Screenshot on an iPad Without a Home Button
If you have a later-generation iPad that doesn’t have a home button, you’ll have to use the volume buttons instead. It doesn’t matter which volume button you’re pressing.
Press the top button and any of the two volume buttons at the same time and quickly release both. If you’re successful, you’ll see a little thumbnail of your screenshot show up in the lower-left part of your screen. You can choose to tap on it to open it or swipe left on it to dismiss it.
How to Screenshot with an Apple Pencil on an iPad
If you’re on an iPad that supports an Apple Pencil, you can also ditch the buttons and use your Pencil to screenshot. First, make sure your Pencil is actually paired to your iPad. Here’s how to do that.
All you have to do is place the tip of your Pencil on the bezels on either of the two bottom corners of your iPad and gently swipe diagonally toward the middle of the screen. Your screen will show you a snapshot of what’s about to be captured. Release the Pencil from the screen to finalize the screenshot. Press Done on the top-left to decide what to do with your screenshot.
You can choose to keep it by tapping Save to Photos or delete it by clicking on Delete Screenshot.
If you can’t screenshot this way, that’s because your Apple Pencil gesture settings are set to other features. Go into Settings > Apple Pencil > Pencil Gestures to see what your Left Corner Swipe and Right Corner Swipe are set to. Tap on either or both of these and pick Screenshot from the list.