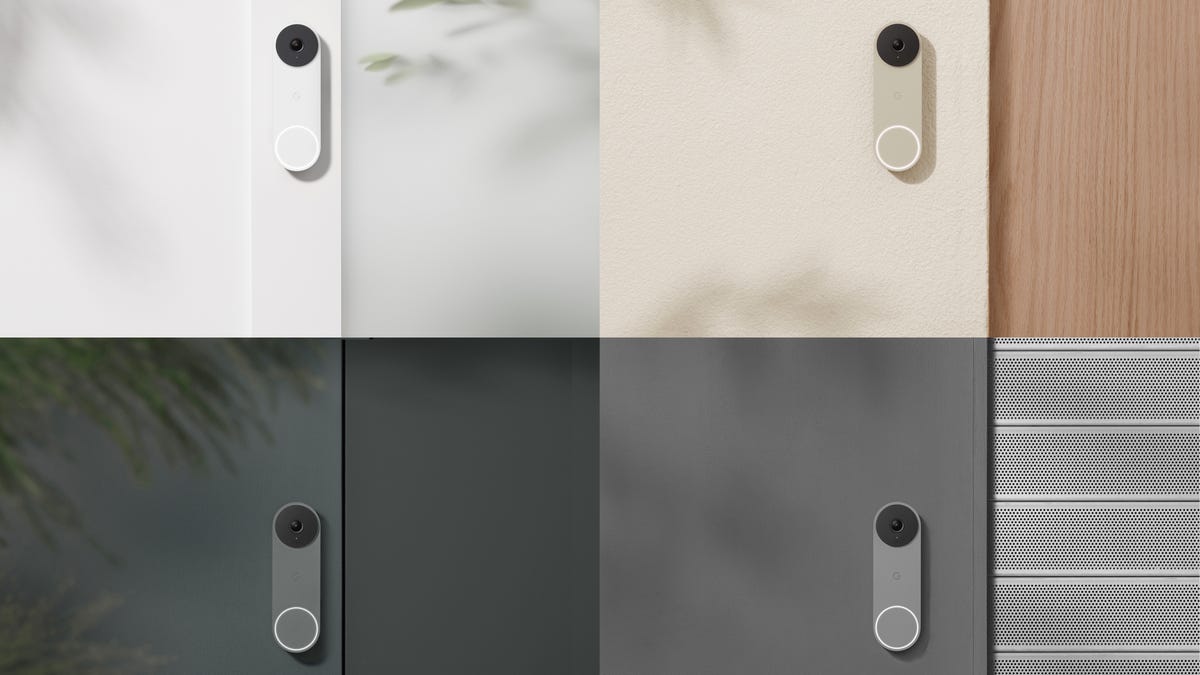We recently switched from Ring to Google Nest Doorbell. Sadly, the migration wasn’t easy. What should have taken mere minutes took hours of frustrating guesswork. With poor and incorrect documentation, it was nothing short of a miracle that I was able to get the Nest Doorbell working.
The biggest challenge was giving my wife access to the feed, so she could be notified on her phone and see the activity. Even that should have been a simple process, but it wasn’t.
Also: This is why tech company buyouts can create big problems for consumers
Eventually, however, I was able to get her access to the Nest Doorbell feed.
I want to share with you how I managed to get everything working as expected. You might think, “All I have to do is read the instructions.” But unfortunately, after nearly 10 years of Google owning Nest Doorbell, they still haven’t produced accurate documentation for the product.
Also: The best wireless doorbells you can buy: Google, Ring, and Nest compared
So, let me help you with this oversight.
How to share the Google Nest Doorbell with others
What you’ll need: To make this trick work, you’ll need a Google Nest Doorbell and a valid Google account. I’m not going to go through every step of the installation, so make sure you have the Doorbell attached and ready to go.
The first issue is you need to name your home in Google Home. If you create a subgroup (within the main home) for the doorbell, when you go to share alerts with someone else in your house, the device might not be available.
Also: The best Ring doorbells (and how to pick the right one for your home)
Make sure to name the home something obvious (like Home, House, Happy House — the nickname we gave our home when we first moved in). This task is done in Google Home. Tap the default name at the top of the page and then tap Home Nickname to rename it. With that taken care of, it’s time to add the device.
You can name your home whatever you like in the app.
Screenshot by Jack Wallen/ZDNET
The thing that tripped me up out of the gate was that the doorbell needs to be set up in Google Home and not the Nest app. If you set your doorbell up with Nest, it might not be available to Google Home for sharing. So, from the Google Home app, tap +, and then tap Device.
Okay, here’s where it gets tricky. From the Choose a Device page, tap New Device. On the resulting page, make sure to tap the newly named home, and then tap Next.
This is why I choose not to name the main home Home, otherwise confusion could ensue.
Screenshot by Jack Wallen/ZDNET
At this point, Google Home will attempt to find your Doorbell. It won’t find it. Google Home might, however, find a different device. If so, tap Set up a different device, at which point select Doorbell. Select the type of doorbell (from battery, wired, 2nd gen, or other) and then you can scan the QR code that came with your Nest Doorbell. Finish the setup of this doorbell.
Once you have the doorbell set up and running, it’s time to share it. Back at the main page, tap the + button under your address. In the resulting page, either tap a name already associated with Home or type an email address in the text field. Tap Next and then continue tapping Next until you reach the final page.
Also: The best cheap video doorbells
On the final page, tap Device Access and verify the doorbell is listed. If the doorbell is not listed, unfortunately, you’ll have to delete it from Google Home and start over. Tap Send to send the invitation. When the recipient receives the invite, they can accept it and will finally have access to the Google Nest Doorbell feed.
If your doorbell isn’t listed here, you’ll have to start over.
Screenshot by Jack Wallen/ZDNET
This process shouldn’t be so convoluted, but it is. Like me, it might take you a few tries to get the process right and you’ll find the official documentation to be of little use. Just remember to not add a subgroup of Home before adding the Google Nest Doorbell and the doorbell should appear available to the recipient when you go to share. Good luck.